イントロダクション
画像処理は、画像の操作や解析を行うための重要な技術です。OpenCVは、その中でも特に有名なオープンソースの画像処理ライブラリです。本記事では、OpenCVを使用して画像を切り抜くツールを作成する方法を紹介します。
OpenCVのセットアップ
まず最初に、OpenCVをセットアップする必要があります。以下の手順に従って、OpenCVをインストールしましょう。
- Pythonの仮想環境を作成します(任意の名前を使用してください)。
$ python -m venv myenv- 仮想環境をアクティベートします。
$ source myenv/bin/activate- OpenCVをインストールします。
$ pip install opencv-python画像の読み込みと表示
まずはじめに、画像を読み込んで表示する方法を学びましょう。以下のコードを実行してみてください。
import cv2
# 画像のパス
image_path = 'path/to/image.jpg'
# 画像の読み込み
image = cv2.imread(image_path)
# 画像の表示
cv2.imshow('Image', image)
cv2.waitKey(0)
cv2.destroyAllWindows()上記のコードでは、image_pathに読み込む画像ファイルのパスを指定します。cv2.imread()関数を使用して画像を読み込み、cv2.imshow()関数を使用して画像を表示します。cv2.waitKey(0)は、キーボードの任意のキーが押されるまで画像ウィンドウを表示し続けるためのコードです。
このコードを実行すると、指定した画像が表示されます。
画像の切り抜き方法の理解
画像の切り抜き処理では、切り抜く領域を指定する必要があります。領域の指定方法としては、座標を使用する方法や図形を描画して指定する方法などがあります。
具体的な切り抜き方法については、後ほど実装しながら解説します。
画像の切り抜き処理の実装
切り抜き処理の実装方法を学びましょう。以下のコードを参考にしてください。
import cv2
# 画像のパス
image_path = '
path/to/image.jpg'
# 画像の読み込み
image = cv2.imread(image_path)
# 切り抜き範囲の指定
x = 100 # 切り抜き領域の左上 x 座標
y = 100 # 切り抜き領域の左上 y 座標
width = 300 # 切り抜き領域の幅
height = 200 # 切り抜き領域の高さ
# 画像の切り抜き
cropped_image = image[y:y+height, x:x+width]
# 切り抜いた画像の表示
cv2.imshow('Cropped Image', cropped_image)
cv2.waitKey(0)
cv2.destroyAllWindows()上記のコードでは、xおよびyの変数を使用して切り抜く領域の左上座標を指定し、widthおよびheightの変数を使用して切り抜く領域の幅と高さを指定します。切り抜いた画像を表示するために、cv2.imshow()関数を使用しています。
このコードを実行すると、指定した領域が切り抜かれた画像が表示されます。
切り抜いた画像の保存
切り抜いた画像を保存する方法を学びましょう。以下のコードを参考にしてください。
import cv2
# 画像のパス
image_path = 'path/to/image.jpg'
# 画像の読み込み
image = cv2.imread(image_path)
# 切り抜き範囲の指定
x = 100 # 切り抜き領域の左上 x 座標
y = 100 # 切り抜き領域の左上 y 座標
width = 300 # 切り抜き領域の幅
height = 200 # 切り抜き領域の高さ
# 画像の切り抜き
cropped_image = image[y:y+height, x:x+width]
# 切り抜いた画像の保存
save_path = 'path/to/save/cropped_image.jpg'
cv2.imwrite(save_path, cropped_image)
print("切り抜いた画像を保存しました。")上記のコードでは、cv2.imwrite()関数を使用して切り抜いた画像を指定したパスに保存しています。保存先のパスは、save_path変数で指定します。
このコードを実行すると、切り抜いた画像が指定したパスに保存されます。また、コンソールには保存完了のメッセージが表示されます。
ユーザーインターフェースの追加
切り抜き範囲を指定するためのGUIを追加してみまし
ょう。以下のコードは、簡単なGUIを作成するためのサンプルです。
import cv2
import numpy as np
# クリックした座標
start_x = None
start_y = None
end_x = None
end_y = None
def mouse_callback(event, x, y, flags, param):
global start_x, start_y, end_x, end_y
if event == cv2.EVENT_LBUTTONDOWN:
start_x, start_y = x, y
elif event == cv2.EVENT_LBUTTONUP:
end_x, end_y = x, y
cv2.rectangle(param, (start_x, start_y), (end_x, end_y), (0, 255, 0), 2)
cv2.imshow('Image', param)
# 画像のパス
image_path = 'path/to/image.jpg'
# 画像の読み込み
image = cv2.imread(image_path)
# 画像ウィンドウの作成とマウスコールバック関数の設定
cv2.namedWindow('Image')
cv2.setMouseCallback('Image', mouse_callback, image)
while True:
cv2.imshow('Image', image)
if cv2.waitKey(1) == ord('q'):
break
cv2.destroyAllWindows()
# 切り抜き範囲の指定
x = min(start_x, end_x)
y = min(start_y, end_y)
width = abs(start_x - end_x)
height = abs(start_y - end_y)
# 画像の切り抜き
cropped_image = image[y:y+height, x:x+width]
# 切り抜いた画像の表示
cv2.imshow('Cropped Image', cropped_image)
cv2.waitKey(0)
cv2.destroyAllWindows()上記のコードでは、マウスのクリックイベントを検知するためのmouse_callback関数を定義しています。cv2.setMouseCallback()関数を使用して、画像ウィンドウ上でのマウスイベントが発生した際にmouse_callback関数が呼び出されるように設定しています。
このコードを実行すると、画像ウィンドウが表示されます。マウスをドラッグして矩形を描画することで、切り抜き範囲を指定できます。矩形の描画が完了すると、指定した範囲が切り抜かれた画像が表示されます。
応用例と拡張機能の提案
切り抜きツールはさまざまな応用が可能です。例えば、顔の切り抜きや物体の検出など、さまざまな画像処理タスクに利用できます。
また、ツールの機能を拡張することもできます。例えば、切り抜く領域を自動的に検出する機能や、複数の画像を一括で切り抜く機能
などが考えられます。
これらの拡張機能の実装には、画像処理のさらなる知識やアルゴリズムが必要となりますが、OpenCVの豊富な機能を活用することで実現できるでしょう。
まとめと次のステップ
本記事では、OpenCVを使用して画像を切り抜くツールを作成する方法について紹介しました。具体的には、画像の読み込みと表示、切り抜き範囲の指定、画像の切り抜き、切り抜いた画像の保存、GUIの追加などの手順を解説しました。
次のステップとしては、さまざまな応用例や拡張機能の実装に挑戦してみることをおすすめします。さらに、OpenCVの公式ドキュメントやオンラインリソースを参考にしながら、より高度な画像処理技術を学んでいくことも重要です。
OpenCVを使った画像処理は広範で魅力的な領域であり、さまざまな可能性があります。ぜひ、この知識を活用して自身のプロジェクトやアイデアを実現してください。

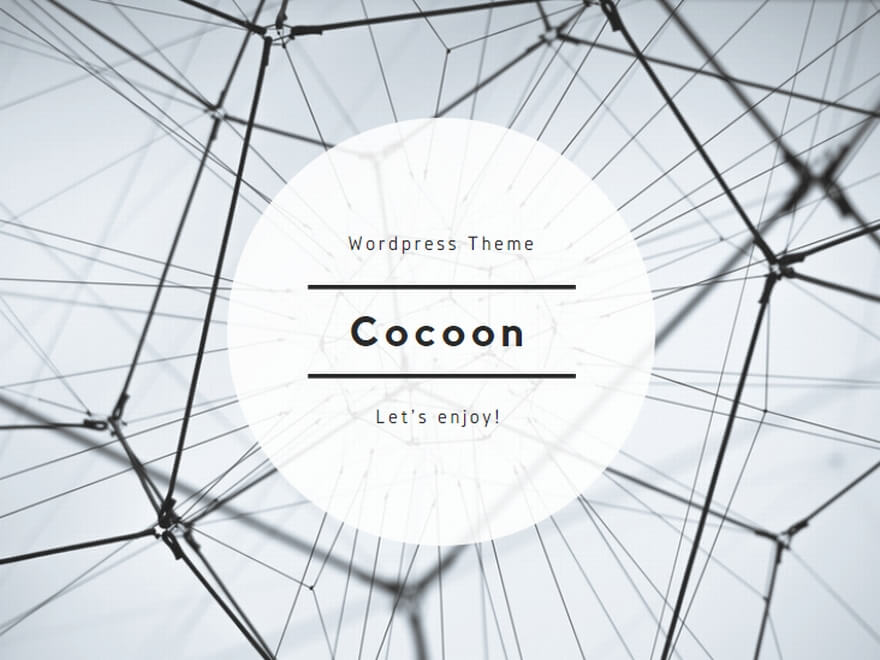
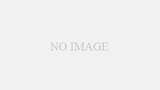
コメント